10 Cara Mudah Merekam Layar Laptop dan PC di Windows
.jpg)
MLETRE.com – Merekam layar laptop dan PC telah menjadi kebutuhan yang semakin meningkat seiring dengan perkembangan teknologi. Kemampuan komputer yang semakin canggih membuat fitur merekam layar semakin menarik bagi pengguna.
Dalam artikel ini, kami akan memandu Anda melalui 10 cara mudah merekam layar di laptop dan PC Anda. Ini bisa digunakan untuk berbagai keperluan seperti presentasi, pembuatan tutorial, atau berbagi permainan di platform sosial media. Mari kita simak!
1. Lewat OBS Studio
Pertama, Anda bisa menggunakan OBS Studio untuk merekam layar laptop. Aplikasi ini tersedia untuk sistem operasi Windows dan macOS. OBS Studio adalah aplikasi perekam layar yang gratis dan mudah digunakan. Berikut adalah langkah-langkahnya:
- Unduh dan instal OBS Studio di laptop Anda.
- Buka aplikasi OBS Studio dan masuk ke tab "Auto Configuration."
- Pilih opsi "Optimize just for Recording, I Will not be Streaming" untuk kualitas video terbaik.
- Setel resolusi dan FPS sesuai kebutuhan.
- Klik "Start Recording" untuk memulai proses perekaman.
Dengan OBS Studio, Anda dapat merekam layar laptop dengan mudah untuk tutorial, permainan, atau presentasi.
2. Lewat Mac QuickTime Player
Jika Anda menggunakan Mac, Anda dapat menggunakan QuickTime Player untuk merekam layar. Berikut langkah-langkahnya:
- Buka QuickTime Player dan pilih "New Screen Recording."
- Buka "System Preferences" dan berikan izin untuk merekam layar.
- Setelah itu, Anda bisa mulai merekam layar laptop Mac Anda.
QuickTime Player adalah cara yang mudah untuk merekam layar Mac Anda untuk keperluan tutorial atau presentasi.
3. Lewat VLC Player
VLC Player juga bisa digunakan sebagai perekam layar laptop. Berikut cara penggunaannya:
- Unduh dan instal VLC Player.
- Buka aplikasi VLC Player, pilih "Open Capture Device," dan pilih "Desktop."
- Klik "Convert" untuk memulai merekam.
VLC Player tidak hanya merekam layar, tetapi juga memutar berbagai format multimedia.
4. Lewat Xbox Game Bar
Di Windows, Anda dapat menggunakan fitur Xbox Game Bar yang sudah ada. Ini adalah cara termudah:
- Klik "Windows," cari "Xbox Game Bar," dan klik ikon webcam.
- Klik "Start Recording" untuk memulai proses perekaman.
Xbox Game Bar merupakan cara sederhana untuk merekam layar laptop Windows.
5. Lewat Ekstensi Chrome
Anda juga dapat menggunakan ekstensi Chrome untuk merekam layar. Langkah-langkahnya:
- Buka Chrome, masuk ke Chrome Web Store, dan cari "screen recorder."
- Pasang ekstensi yang Anda pilih.
- Aktifkan ekstensi dan mulai merekam layar laptop Anda.
Ekstensi Chrome memberikan opsi mudah untuk merekam aktivitas layar.
6. Lewat Aplikasi Free Cam
Aplikasi Free Cam adalah solusi gratis lainnya untuk merekam layar laptop. Langkah-langkahnya:
- Instal aplikasi Free Cam.
- Buka aplikasi, pilih "New Recording," dan atur area yang akan direkam.
- Klik "Start Recording" dan "Stop Recording" untuk selesai.
Free Cam adalah pilihan bagus untuk merekam layar laptop secara gratis.
7. Lewat Aplikasi Bandicam
Bandicam adalah aplikasi perekam video lengkap yang mudah digunakan. Berikut cara penggunaannya:
- Instal dan buka Bandicam.
- Atur pengaturan output dan tombol rekam.
- Mulai merekam layar sesuai kebutuhan Anda.
Bandicam adalah pilihan yang kuat untuk merekam layar laptop dengan fitur lengkap.
8. Lewat PowerPoint
PowerPoint juga bisa digunakan untuk merekam layar laptop. Berikut caranya:
- Buka PowerPoint dan klik "Insert."
- Pilih "Screen Recording" dan atur area yang akan direkam.
- Klik "Record" untuk memulai proses perekaman.
PowerPoint tidak hanya untuk presentasi, tetapi juga untuk merekam layar.
9. Lewat Awesome Screenshot
Aplikasi Awesome Screenshot memungkinkan Anda merekam layar laptop dengan mudah. Langkah-langkahnya:
- Cari ekstensi "Screen Record" di Google Chrome.
- Temukan Awesome Screenshot dan pasang.
- Aktifkan ekstensi dan mulai merekam.
Awesome Screenshot adalah pilihan ekstensi untuk merekam layar.
10. Menggunakan Aplikasi Zoom
Terakhir, aplikasi Zoom juga dapat digunakan untuk merekam layar di laptop. Langkah-langkahnya:
- Unduh dan instal Zoom.
- Buat meeting dan pilih "Share Screen."
- Klik "Record" untuk memulai perekaman.
Zoom tidak hanya untuk pertemuan, tetapi juga untuk merekam layar laptop.
Itulah 10 cara mudah merekam layar di laptop dan PC Anda. Pilih yang paling sesuai dengan kebutuhan Anda dan mulailah merekam layar dengan mudah!


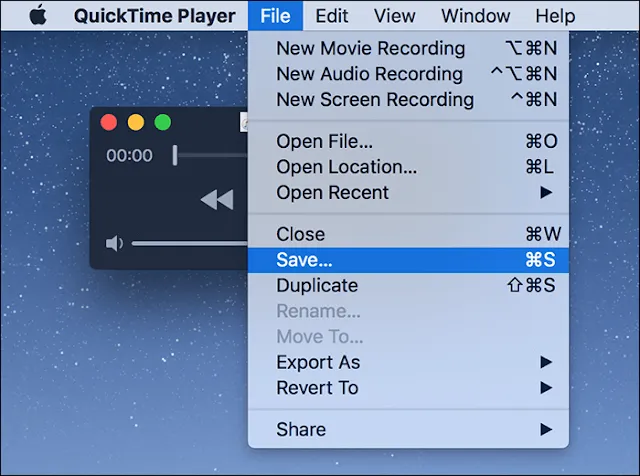
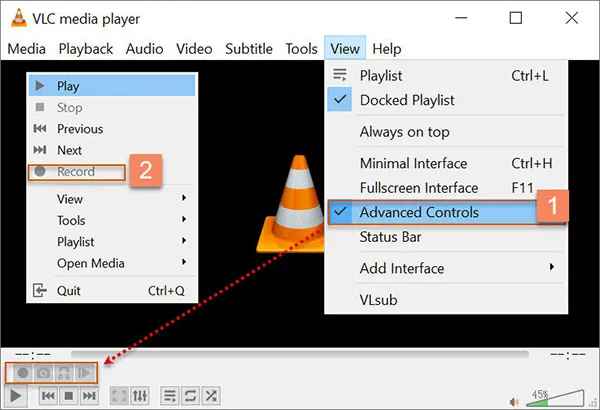



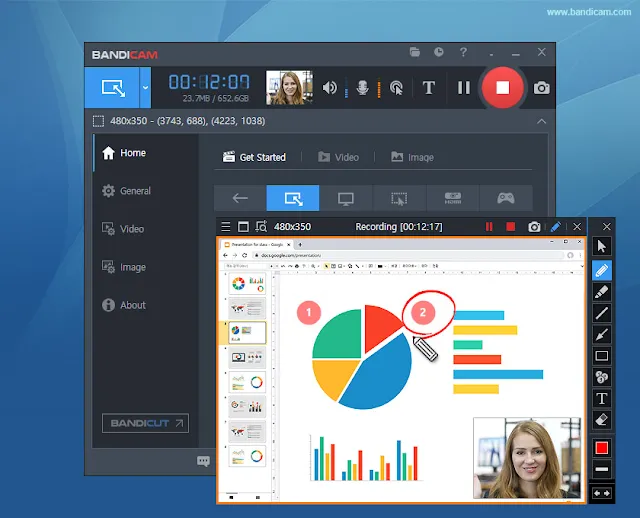

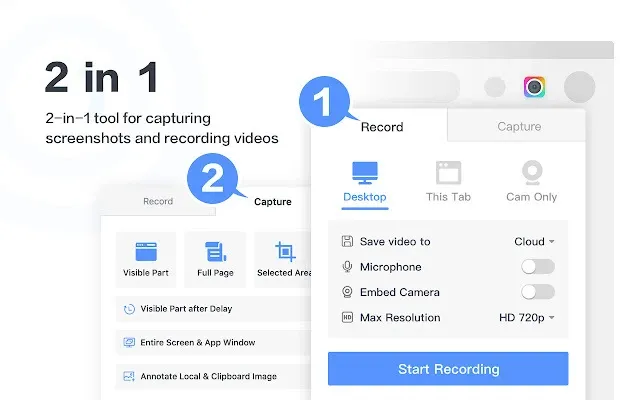
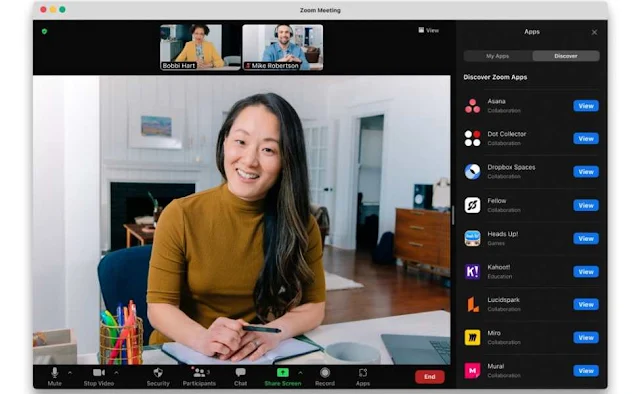
Berkomentarlah dengan Bijak dan Sopan!